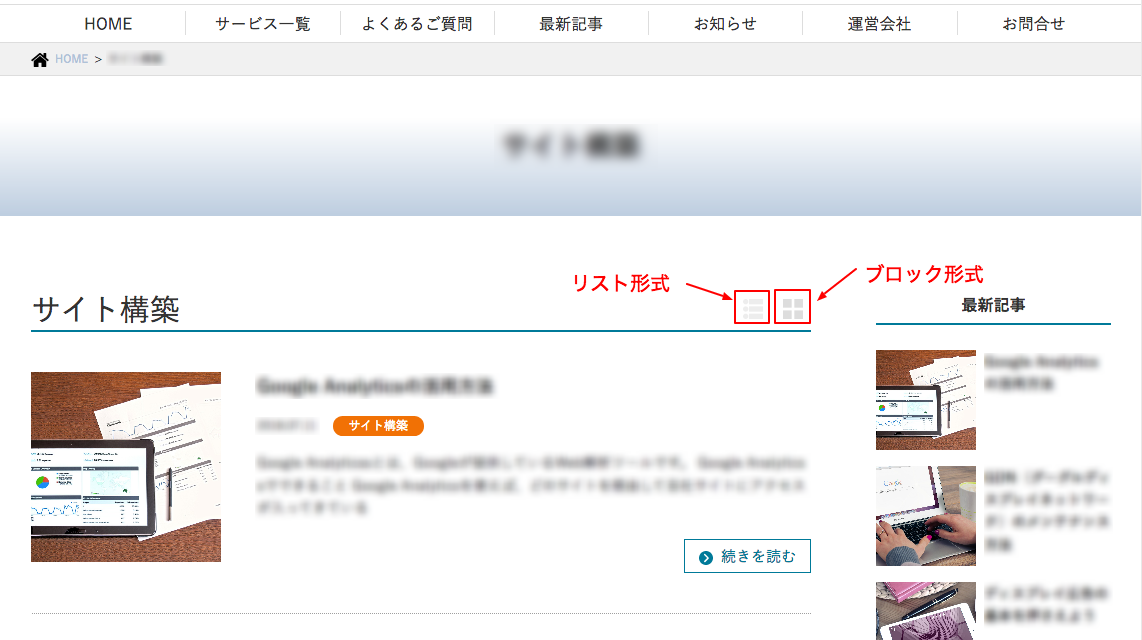WordPressでは、「固定ページ」と「投稿」の2通りでページを作成することが可能です。
両者の違い
・固定ページ・・・会社概要やアクセスマップなど、その名の通り固定された内容のものに使用します。
・投稿・・・いわゆるブログ投稿のような役割で、「記事」として累積していく内容のものに使用します。
作成の流れとしては「固定ページ」でサイトに必要な構造を作った後、「投稿」で記事をどんどん投稿していく、というイメージになります。
役割としての違いは上記のとおりですが、構造として下記のような違いがあります。
固定ページ
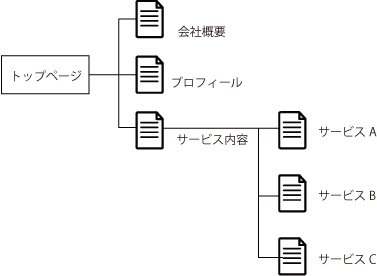 それぞれの固定ページは、独立しており時系列などの要素はありません。
それぞれの固定ページは、独立しており時系列などの要素はありません。
URLは
[su_note note_color=”#f6f6f6″]http://ドメイン/固定ページ名[/su_note]
になります。
固定ページ名は、おそらく日本語で作成する場合がほとんどかと思いますが、そのままURLになった場合文字化けする可能性がありますので(くわしくはこちら)、半角英数に編集することをお勧めいたします。
固定ページ編集ページで、タイトルを入力するとタイトル入力欄の下に「パーマリンク」という表示が出ます。(出ない場合は、一度「公開」ボタンか、「下書きとして保存」ボタンを押してください。)
パーマリンク表示の右の「編集」ボタンをクリック→入力欄が出ますので、半角英数で入力してください。
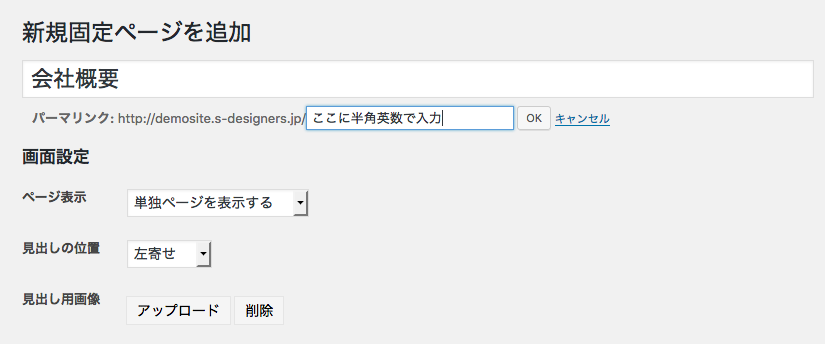
簡潔かつ意味が分かりやすい英単語などにしていただくといいかと思います。
※カテゴリーのスラッグと同じ文字列は使用しないでください。(カテゴリースラッグについてはこちら)
また、固定ページは上図の「サービス内容」のように固定ページ動詞の親子関係を作ることが可能です。
その場合のURLは
[su_note note_color=”#f6f6f6″]http://ドメイン/親固定ページ名/子固定ページ名[/su_note]
となります。
投稿
固定ページとの大きな違いが、年月日・カテゴリーで分類が可能というところにあります。
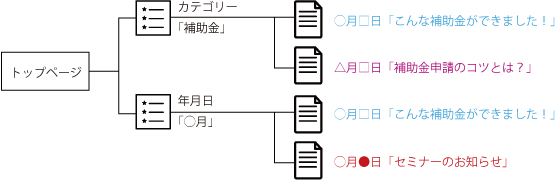
投稿は「カテゴリー」が必須設定項目になります。(設定しない場合自動的に「未分類」に設定されます)また、時系列の要素も含むため、年月日ごとの分類や、カテゴリーごとに分類ができ、アーカイブとして一覧表示させることが可能です。
カテゴリー一覧ページの表示の仕方
URLは
[su_note note_color=”#f6f6f6″]http://ドメイン/category/カテゴリー名[/su_note]
となります。
カテゴリーの編集画面から表示させることも可能です。
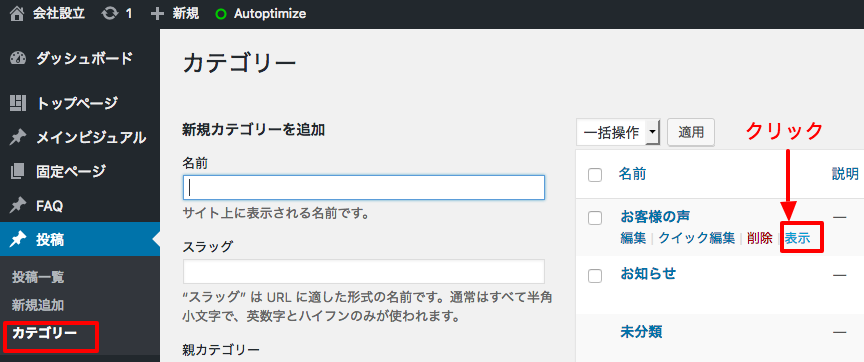
年月日一覧ページの表示の仕方
URLは
[su_note note_color=”#f6f6f6″]http://ドメイン/date/20XX/01[/su_note]
となります。
年単位の一覧は、年号まで。月単位ではスラッシュの後に2桁で月を入力すると、一覧ページが表示されます。
すべての記事一覧ページの表示の仕方
カテゴリー・年月日で分類されていない、今まで投稿したすべての記事一覧を出したい場合は、こちらの手順で作成してください。
1.まず全記事一覧ページ用の「固定ページ」を作成します。
「新規作成」→「固定ページ」 任意のタイトル(全記事一覧など)をつけて「公開」してください。(とくに本文を入力していただく必要はありません。)
2.つぎにもう1つ、ホームページ用固定ページを作成します。「新規作成」→「固定ページ」 「ホームページ用」などのタイトルをつけて「公開」してください。こちらも本文を入力していたダク必要はありません。
3.管理画面「設定」→「表示設定」をクリック
ホームページの表示を「固定ページ」にチェックを入れてください。
プルダウンで「ホームページ」「投稿ページ」上記で作成した固定ページを選択します。
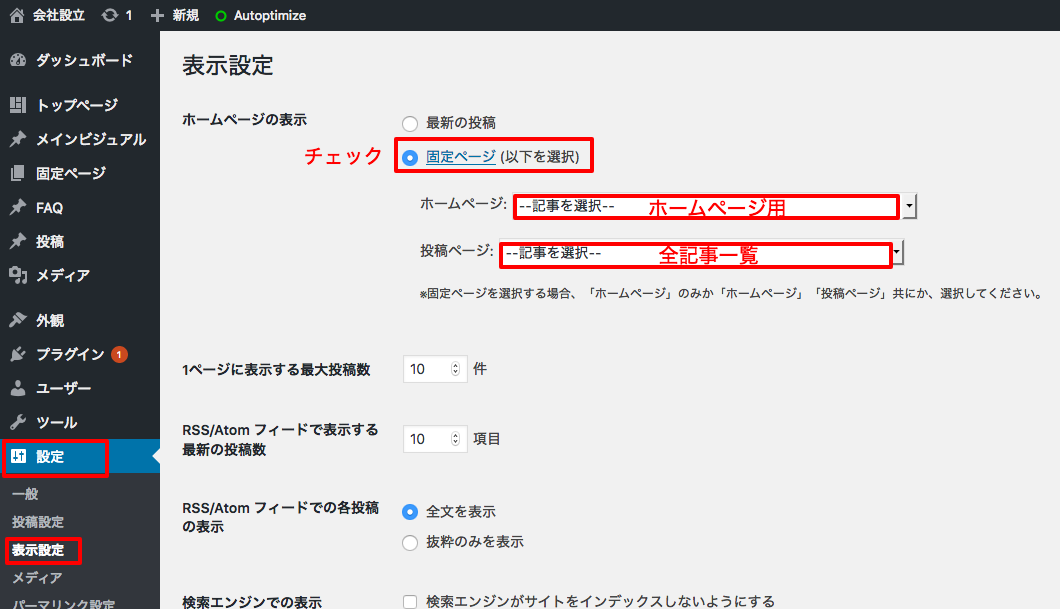
1ページに表示する最大投稿数と、RSSフィードで表示する最新の投稿数を、それぞれ設定いただき、また、RSSフィードでの表示を全文か抜粋かをチェックして、「変更を保存」をクリックしてください。
4.手順1で作成していただいた固定ページに、全記事が表示されていることを確認してください。
※手順2で作成いただいた「ホームページ用」固定ページは、特に編集することはありません。また、Geniusでは、表示設定で「最新の投稿」を選んでいただいても、トップページに投稿を表示するには、トップページ設定からセクションを選んでいただく必要がありますのでご注意ください。(トップページ設定はこちら)
一覧ページの表示形式
Geniusでは一覧ページの表示形式が、「リスト形式」か「ブロック形式」で簡単に切り替えられるようになっています。