使用目的
WordPressを使用するに当たり、バックアップを定期的に取ることは非常に重要です。バックアップを取る方法は様々あり、レンタルサーバーのバックアップオプションなどもありますので、十分な環境がある場合は、プラグインを必ず使用する必要はありません。
BackWPupは有料版もございますが、基本的なバックアップであれば無料版で十分必要な機能は備わっています。
使用方法
1. プラグインインストール・有効化後、管理画面左サイドメニューに「BackWPup」の項目が表示されますので、クリック。
2.今すぐデータベースのみバックアップデータを保管する場合は、「1クリックバックアップ」ボタンをクリック。自身のパソコンの任意の場所にバックアップデータを保管してください。
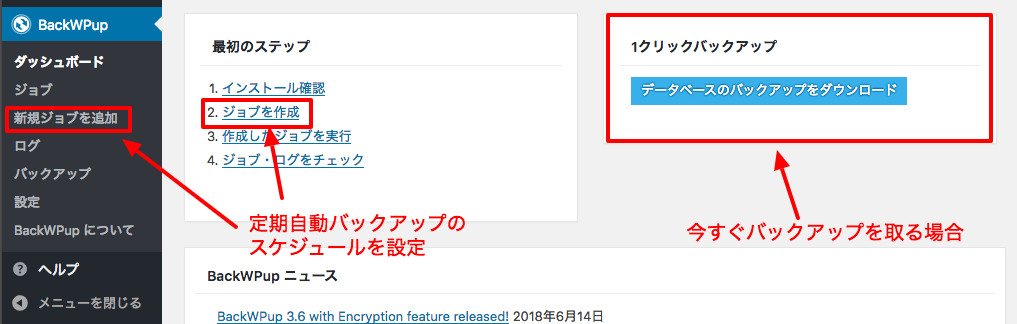
3.定期的な自動バックアップを設定する場合は、「新規ジョブを追加」もしくは、「ジョブを作成」をクリックします。
一般タブの設定
このジョブの名前・・・分かりやすい任意の名前をつけてください。
このジョブは…
- データベースのバックアップ
- ファイルのバックアップ
- インストール済みプラグイン一覧
バックアップで一番必要なのは上記3つの項目です。その他のプラグインなどで個別にバックアップが取れている場合は、その項目を外してください。
- WordPress の XML エクスポート・・・サイト移転などのときに使用するファイル形式です。
- データベーステーブルをチェック・・・データベーステーブルの破損をチェックしてくれます。
こちらは、 必要な場合はチェックをつけてください。
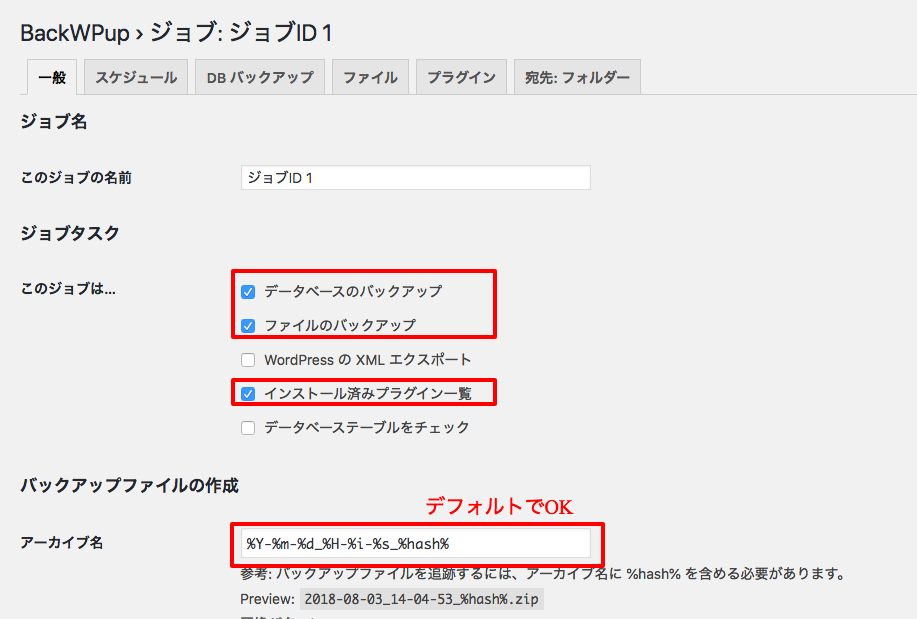
アーカイブ名・・・デフォルトのままでOKです
アーカイブ形式・・・zip形式を選択してください。(zip形式を扱えないパソコンの場合はその他Tar GZipなどをお選びください。)
ジョブの宛先
BackWPupは、バックアップのデータ保管先を8種類から選べるようになっています。
- フォルダーへバックアップ・・・・WordPressがインストールされているディレクトリに保存
- メールでバックアップを送信・・・バックアップデータをローカルで保存したい場合メールで受け取る
- FTPにバックアップ・・・別のサーバーなどへFTP接続して保存
- Dropboxにバックアップ・・・ドロップボックスに保存
- S3サービスにバックアップ
- Microsoft Azuraにバックアップ(Blog)
- Rackspaseのクラウドファイルにバックアップ
- SugarSyncにバックアップ
フォルダーへバックアップする場合は、WordPressがインストールされている同じサーバー上に保存されますので、いざというときのリスクを回避したい場合は、異なる場所にも保存したほうがベターです。FTPにバックアップする時は、FTPへ接続のためのパスワードなどが必要となりますので、知識のある方のみおすすめします。
ドロップボックス以下の選択肢は、それぞれ外部サービスへ保存しますので、アカウントがある場合お使いください。その際、容量が十分にあるかどうか事前に確認してください。
ここでは、「フォルダーへバックアップ」「メールでバックアップを送信」「Dropboxにバックアップ」の3つについて、下記で解説いたします。
ログファイル
バックアップをとったログを受け取りたい場合は、メールアドレスを入力してください。
「ジョブの実行中にエラーが発生した場合にのみログをメールで送信」にしておくと、バックアップ時のエラーが通知されます。
ここまで設定し、「変更を保存」ボタンをクリック
ジョブの宛先にチェックを入れた項目が新しくタブに表示されます。

スケジュールタブの設定
次に、スケジュールタブをクリックして、定期バックアップのスケジュールを設定します。
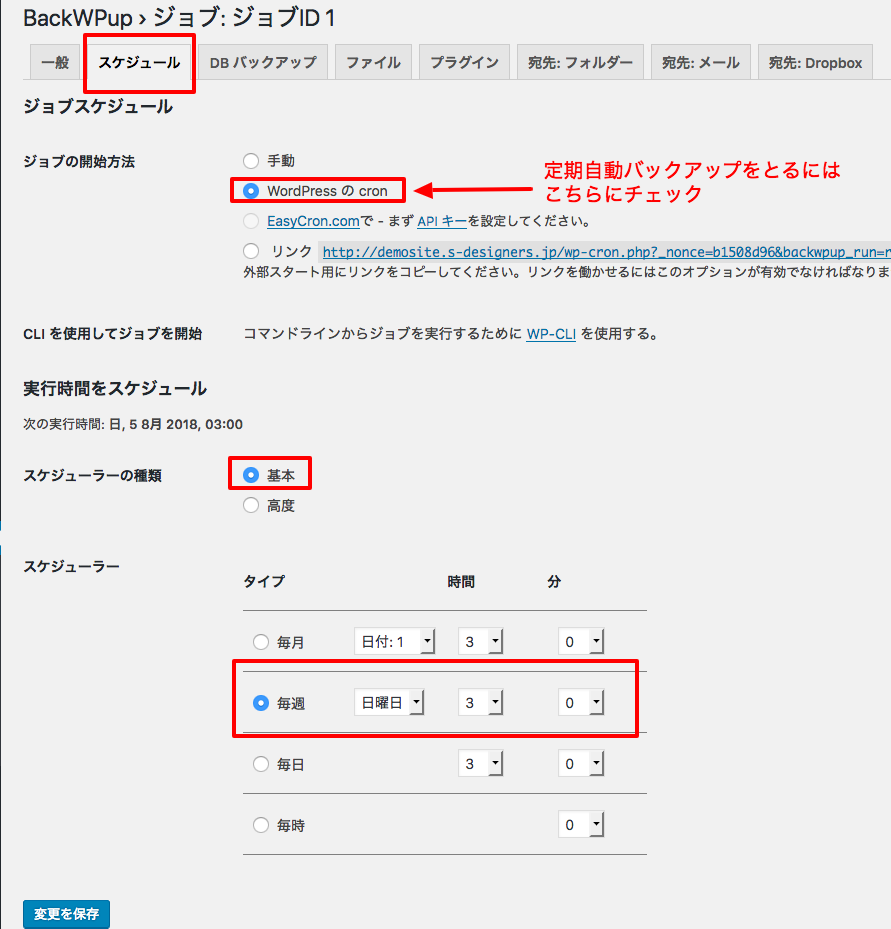
「WordPressのcron」にチェックを入れて、次の項目でバックアップの実施時間を設定してください。
特に細かい指定がない場合は、「基本」にチェックを入れて、自身の更新頻度に合わせて、「毎月」「毎週」「毎日」「毎時」から選択してください。サイトへのアクセスが少ない深夜などにしておく方が良いとされています。
※毎日記事を更新されているような場合は、「毎日」の設定が安心ですが、バックアップの宛先に「フォルダーへバックアップ」を選んだ場合、容量を圧迫する可能性があります。例えばジョブを複数作成し、「データベースのバックアップ」のみにチェックを入れたジョブは毎日に設定。「データベース」「ファイル」「プラグイン一覧」3つにチェックを入れた別のジョブでは、「毎週」に設定するなど、分けてバックアップを取ることも可能です。
上記設定後「変更を保存」をクリック

「DBバックアップ」「ファイル」「プラグイン」タブについては、デフォルトの設定のままでOKです。
宛先:フォルダー
こちらのタブは、ジョブの宛先を「フォルダーへバックアップ」にチェックを入れた場合、表示されます。
バックアップを格納するフォルダーを指定してください。
ファイルを削除・・・過去何回分のバックアップを残すのか、こちらの数字で指定します。数が多いほど、容量も大きくなりますので、ご自身の更新頻度・容量などを考慮しながら設定してください。(1にすると最新のデータしか残さないことになります。)
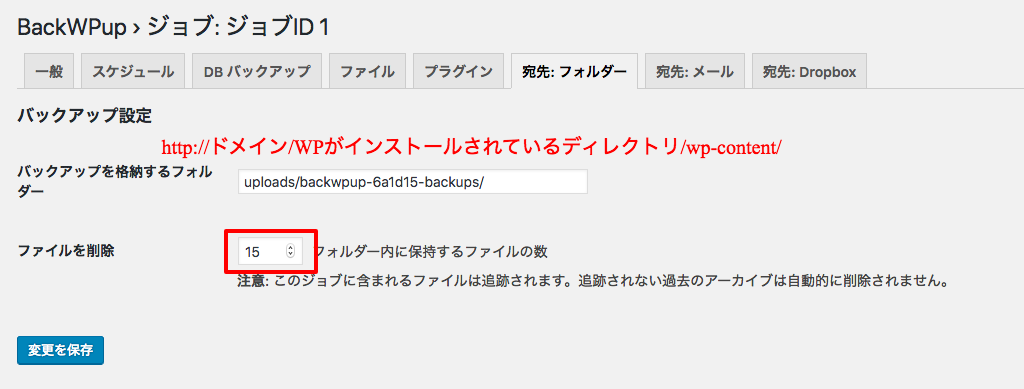
上記設定が完了したら「変更を保存」をクリック
宛先メール
メールで受信し、一度PCに保存する場合はこちらの設定を行ってください。
宛先メールアドレス・・・受信したいメールアドレスを入力 一度念の為テストメールを送信し、受信できるかを確認してください。
最大ファイルサイズ・・・ファイルサイズを指定してください。バックアップのデータ容量は記事件数やファイル数によって異なります。一度0に設定し、ご自身のバックアップデータの容量を確認した後、変更することをお勧めいたします。
送信元メールアドレス・・・設定したメールアドレスからメールが届きます。
送付方法・・・デフォルトの設定でOKです。
宛先:Dropbox
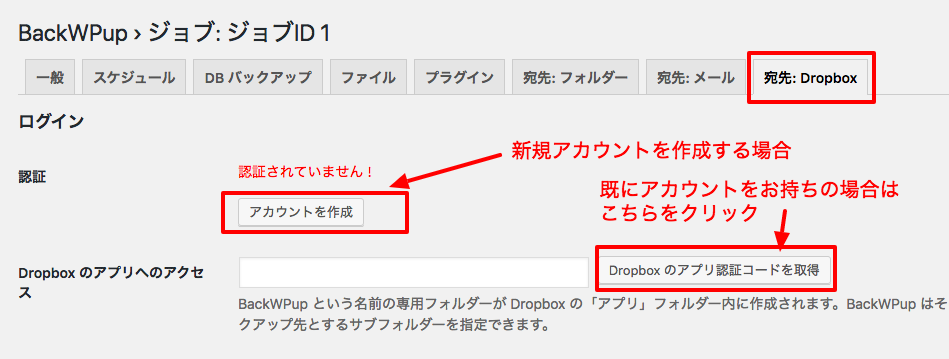
アカウントを新規で作成する場合は、「アカウント作成」ボタンをクリックし、アカウントを作成します。作成後、もしくはすでにアカウントをお持ちの場合は、つぎの「Dropboxのアプリ認証コードを取得」をクリックしてください。
[su_row][su_column size=”1/2″ center=”no” class=””]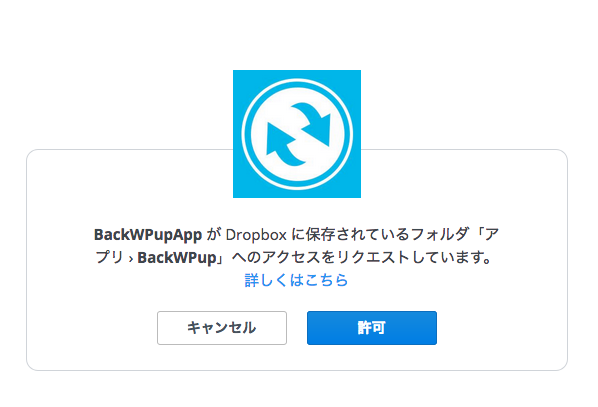 [/su_column]
[/su_column]
[su_column size=”1/2″ center=”no” class=””]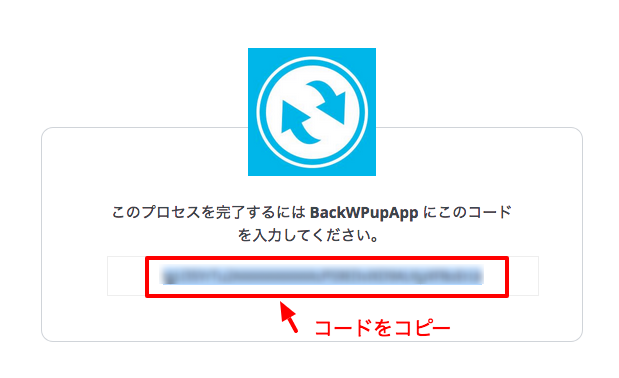 [/su_column][/su_row]
[/su_column][/su_row]
認証画面が出ますので、「認証」をクリック。表示されたコードをコピーして、BackWPupの設定画面に戻ってください。
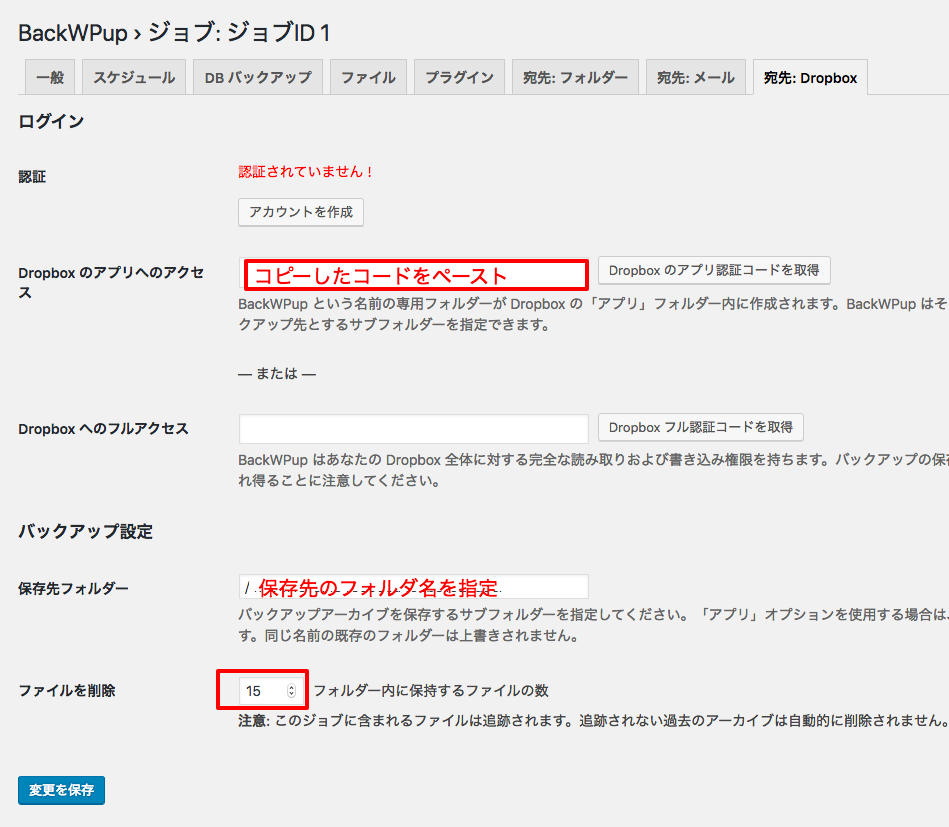
保存先フォルダーに、バックアップデータを保存したいフォルダー名をつけておきます。
ファイルを削除・・・過去何回分のバックアップを残すのか、こちらの数字で指定します。数が多いほど、容量も大きくなりますので、ご自身の更新頻度・容量などを考慮しながら設定してください。(1にすると最新のデータしか残さないことになります。)Dropboxの容量がオーバーした場合は、エラーとなりますので、こちらの設定で調整してください。
上記設定が完了したら「設定を保存」をクリックして完了です。
設定したスケジュールにバックアップが保存されているか、初回は確認してください。